회의, 강의 기록부터 중요한 순간의 증거 확보까지, 애플워치의 음성 메모 기능은 다양한 상황에서 유용합니다. 하지만 앱을 직접 실행해야 하는 번거로움이 있을 수 있습니다. 본문에서는 애플워치에서 음성 메모를 더욱 빠르게 실행하는 방법을 상세히 설명합니다. 또한, 동기화 문제 발생 시 확인해야 할 설정도 함께 소개하니 참고하시길 바랍니다.
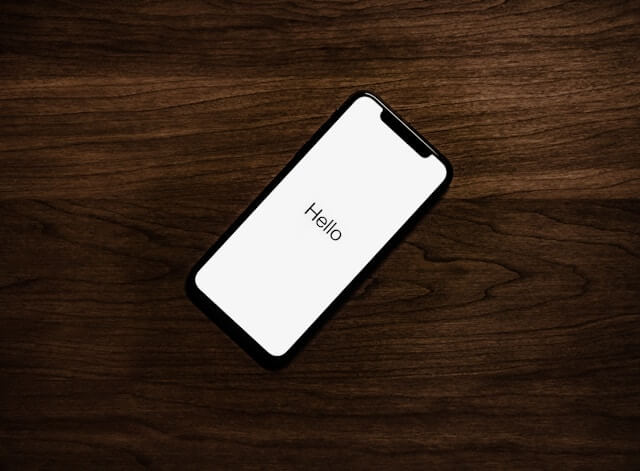
📌 목차
⏳ 컴플리케이션 설정으로 빠르게 실행
애플워치의 컴플리케이션 기능을 활용하면 음성 메모 앱을 단 한 번의 터치로 실행할 수 있습니다.
- 아이폰에서 Watch 앱을 실행합니다.
- [페이스 갤러리]로 이동하여 컴플리케이션을 지원하는 워치 페이스를 선택합니다.
- 원하는 위치에 음성 메모를 추가하고 워치 페이스를 적용합니다.
- 이제 애플워치 화면에서 해당 컴플리케이션을 터치하면 빠르게 음성 메모를 실행할 수 있습니다.
🎛 울트라 모델의 동작 버튼 활용
Apple Watch Ultra 1, 2세대 사용자는 동작 버튼을 이용해 더욱 빠르게 녹음할 수 있습니다.
- 아이폰의 Watch 앱을 실행합니다.
- [동작 버튼] 메뉴로 이동합니다.
- 기능을 음성 메모로 설정합니다.
- 이제 동작 버튼을 누르면 즉시 음성 메모가 실행됩니다.
📱 서드파티 녹음 앱 사용
일부 서드파티 앱을 사용하면 컴플리케이션 설정과 즉시 녹음을 함께 활용할 수 있습니다.
- 1초 녹음기 (유료)
- 녹음기 PRO (부분 유료)
- 바로녹음 (유료)
이 앱들은 터치 한 번으로 바로 녹음이 시작되며, 보다 직관적인 인터페이스를 제공합니다.
🗣 Siri 및 단축어 활용
Siri를 활용하면 음성 명령으로 녹음을 실행할 수 있습니다.
- 아이폰에서 [단축어] 앱을 실행합니다.
- 새 단축어를 생성한 후 [음성 메모 시작]을 추가합니다.
- 이제 "Siri야, 음성 메모 시작해"라고 말하면 즉시 녹음이 실행됩니다.
하지만, Siri 호출 후에도 버튼을 터치해야 녹음이 시작되는 경우가 있어 불편할 수 있습니다.
🔄 아이폰과 동기화되지 않는 문제 해결
음성 메모가 아이폰과 자동 동기화되지 않는다면 다음 설정을 확인하세요.
- [설정] 앱을 실행합니다.
- [Apple 계정] → [iCloud] 메뉴로 이동합니다.
- [iCloud에 저장됨] 목록에서 음성 메모가 활성화되어 있는지 확인합니다.
- 저장 공간이 부족한 경우 iCloud 용량을 추가 구매해야 할 수도 있습니다.
✅ 결론 및 추천 방법
애플워치에서 음성 메모를 빠르게 실행하려면 다음 방법을 추천합니다.
- ⏳ 컴플리케이션 등록 - 터치 한 번으로 빠르게 실행
- 🎛 울트라 모델 동작 버튼 활용 - 물리 버튼을 통한 즉시 실행
- 📱 서드파티 앱 사용 - 유료지만 더욱 직관적인 녹음 방식
- 🗣 Siri 및 단축어 활용 - 음성 명령을 통한 실행
자신에게 맞는 방법을 선택해 더욱 편리하게 애플워치에서 녹음을 실행해 보세요!
댓글